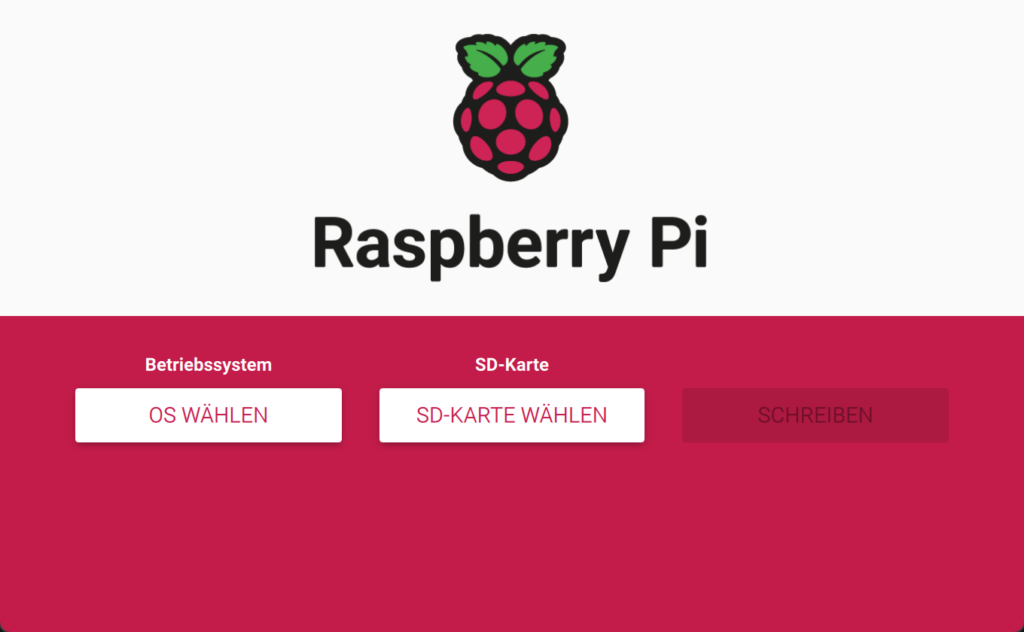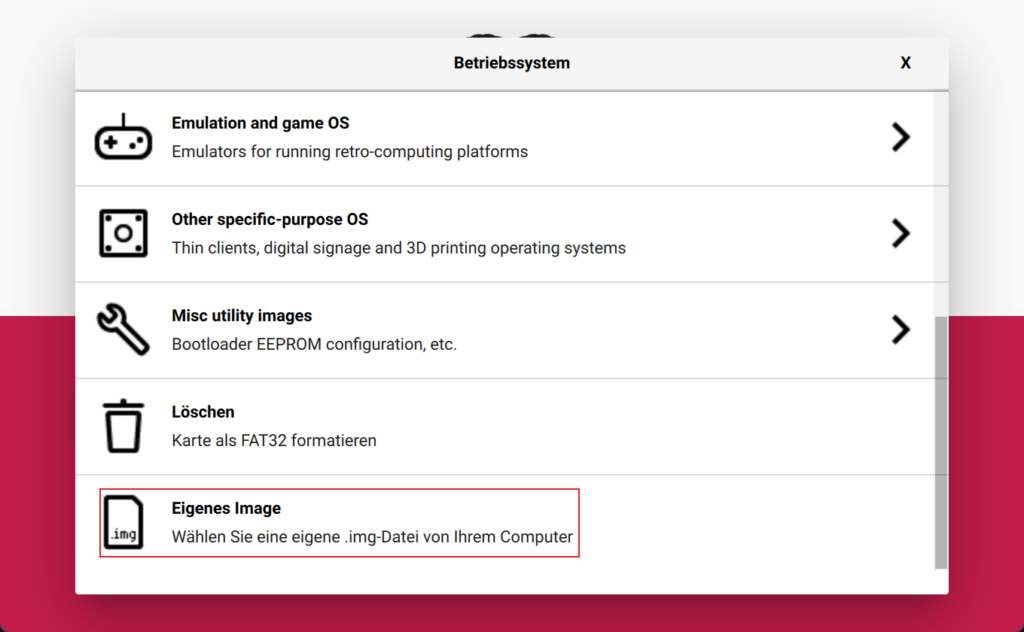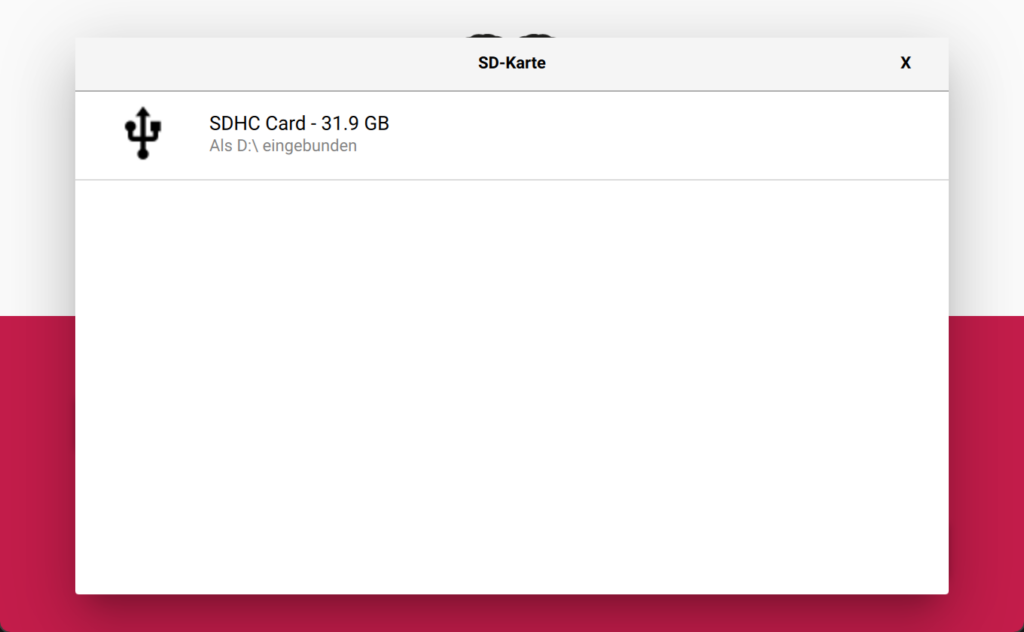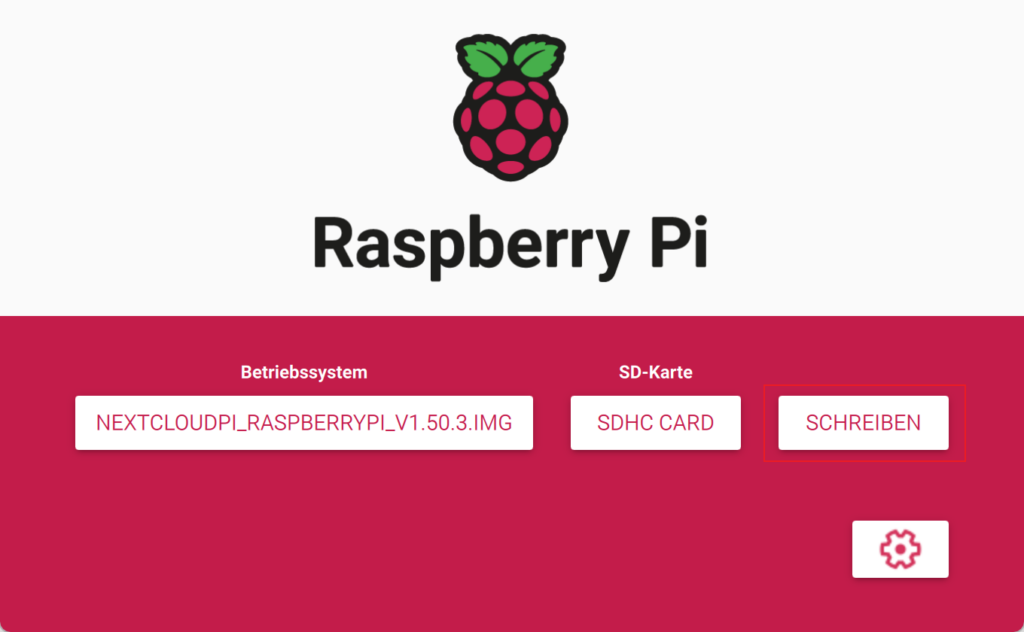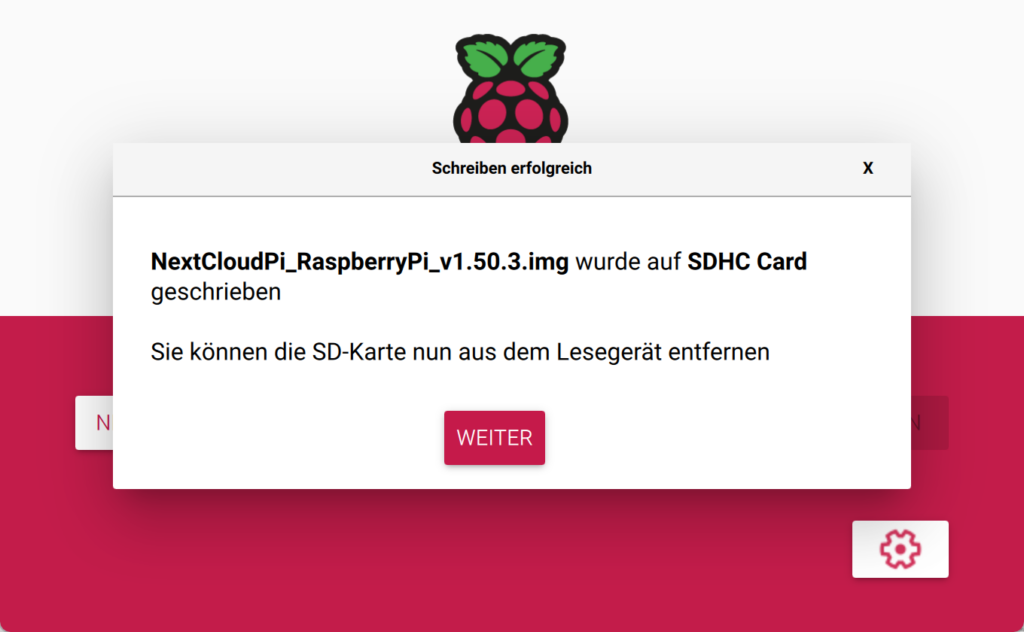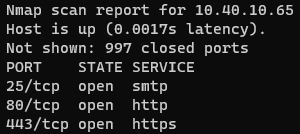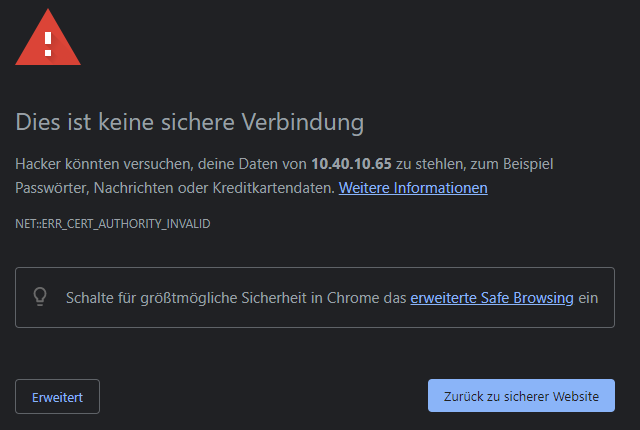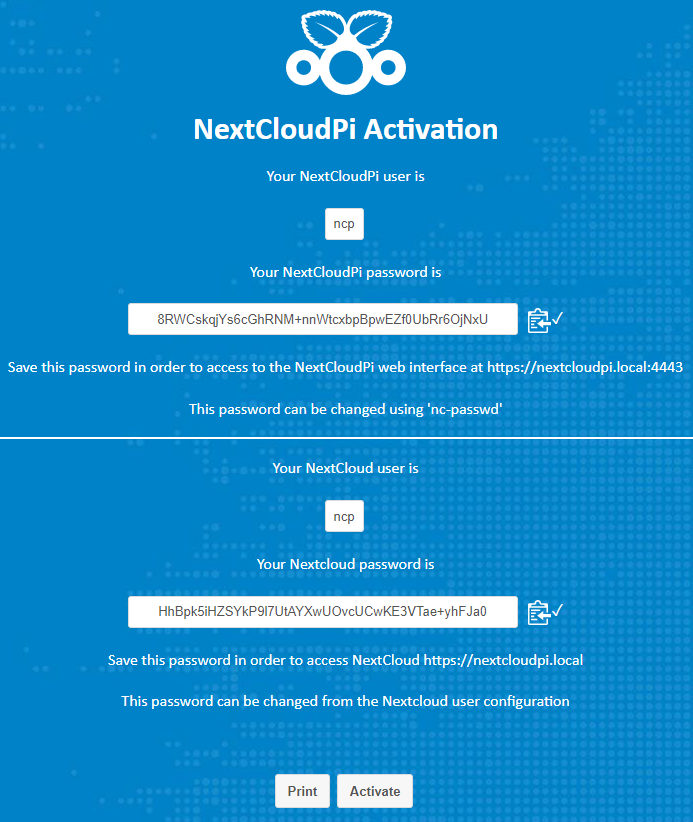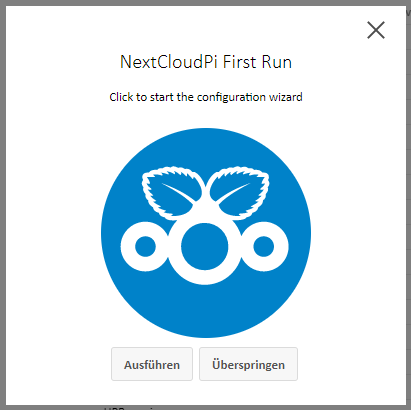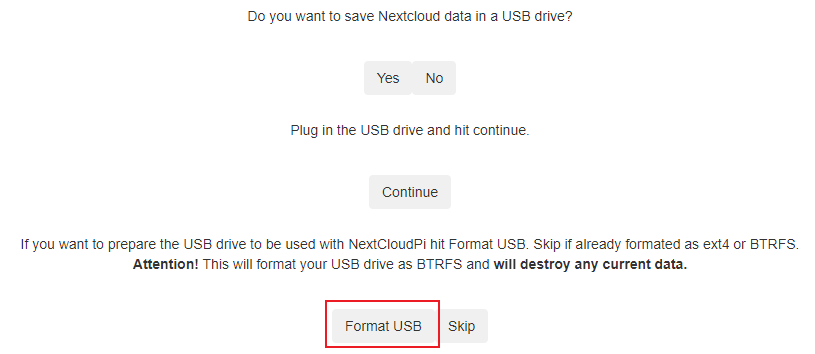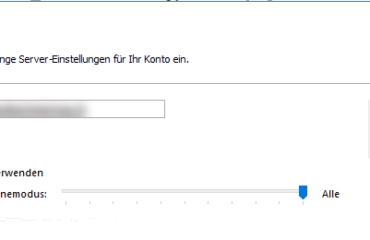Es gibt zig Anbieter im Internet die einem eine fixfertige Cloudlösung zu Verfügung stellen, einfach die Persönlichen daten angeben und monatlich für den gebrauch Zahlen. Klar das ist ganz einfach, aber wo werden meine Daten abgelegt und wer hat darauf Zugriff?
Mit dieser kleinen Anleitung möchte ich zeigen, wie einfach man seine eigene Cloud im eigenen Netzwerk betreiben kann, mit Hardware die sehr wenig Strom benötigt und sehr leise ist.
Das ganze soll auf einem Raspberry Pi 4 mit dem NextCloudPi Projekt basieren, was gerade für Einsteiger einfach zu verwalten und zu pflegen ist. Alternativ kann die NextCloudPi Installation natürlich auch auf einem ausrangierten PC oder sonstiger Hardware die man gerade im Haus hat installiert werden.
Wichtig
Was vielfach vernachlässigt oder ganz vergessen geht ist das ständige Pflegen der Installation, egal ob die Cloud von intern oder von extern erreichbar ist
Was wird an Hardware benötigt?
Wie schon gesagt kann die Installation auf jeder Hardware, ob x64 oder ARM installiert und betrieben werden, alte Hardware benötigt aber in der Regel mehr Strom und gibt mehr Abwärme an den Raum ab. Daher setze ich hier auf ein Raspberry Pi 4, es würde aber auch ein Raspberry Pi 3B funktionieren.
Meine Hardware
- Raspberry Pi 4 mit 8GB Arbeitsspeicher
- 32GB SD Karte
- Argon One M.2 Gehäuse mit einer 128GB M.2 SSD, alternativ kann auch eine externe USB Festplatte oder USB-Stick verwendet werden
Ein Bildschirm oder Tastatur sollte im Normalfall nicht notwendig sein da man die komplette Installation direkt über das Netzwerk per SSH durchführen kann.
Alternativ
Als alternative, sofern man keine eigene Hardware betreiben möchte, könnte die Nextcloud (ohne NextCloudPi) natürlich auch bei seinem Hoster des Vertrauens eingerichtet werden. Da aber bei vielen Daten oder auch teilweise bei Apps der Datenbank zugriff steigt ist dies bei den meisten Shared-Hostern nicht erlaubt.
Grundinstallation
Damit wir mit der eigentlichen Installation und Konfiguration starten können muss von der Raspberry Pi Seite die Raspberry Pi Imager runtergeladen und installiert werden. Damit kann einfach und unkompliziert die NextCloudPi-Image Datei auf die SD Karte kopiert werden.
Als nächstes muss von der GitHub Seite das aktuellste NextCloudPi-Image als ZIP Date für den Raspberry Pi runtergeladen werden, die ZIP Datei muss dann nur noch entpackt und über den Raspberry Pi Imager eingelesen werden.
SD-Karte vorbereiten
Betriebssystem auswählen
Eigenes Image
Eigenes Image auswählen und das runtergeladene „NextCloudPi_Raspberry_Pi_v{VERSION}.img“ auswählen
SD-Karte
Jetzt muss noch die passende SD-Karte ausgewählt werden
Schreiben
Mit dem Knopf „Schreiben“ werden die Daten auf die Karte kopiert
Raspberry Pi starten
Jetzt kann das Raspberry Pi mit der zuvor erstellten SD-Karte gestartet werden, wer keinen Bildschirm angesteckt hat kann z.B. über den Router die dazugehörige IP-Adresse herausfinden.
Router
Am Router über das Web-Interface anmelden und meistens unter Netzwerk werden alle Geräte aufgelistet.
nmap
Alternativ kann natürlich auch mit nmap das lokale Netzwerk abgefragt werden:
nmap 10.40.10.0/24
Konfiguration
Aktivierung
Die erst Einrichtung ist relativ einfach und funktioniert relativ unkompliziert und schnell, die zuvor herausgefundene IP-Adresse im Browser eingeben:
https://10.40.10.65
Da beim ersten starten nur ein selbst signiertes Zertifikat erstellt wird muss die Zertifikatswarnung im Browser über Erweitert -> Weiter zu 10.40.10.65 (unsicher) bestätigt werden.
Sobald die Seite aber richtig geladen ist wird die NextCloudPi Aktivierungsseite angezeigt, hier sollten die angezeigten Passwörter unbedingt in einem Passwort Manager gespeichert oder zumindest ausgedruckt werden, da die essentiell sind für die weitere Konfiguration.
Sofern alles funktioniert hat, wird man im Browser auf eine neue Seite nämlich der NextCloudPi Administration weitergeleitet
https://10.40.10.65:4443
Hier kann man sich nun mit dem zuvor gespeicherten NextCloudPi user (erstes Passwort) Anmelden.
Initiale Konfiguration
Nach dem Anmelden wird man direkt zum Konfigurationsassistent weitergeleitet, alternativ kann man natürlich alles über die Navigation selbst einrichten, der Assistent nimmt aber einiges an Arbeit ab.
Mit dem klick auf das NextCloudPi Logo gelangt man auf die USB-Konfigurationsseite.
Da eine SD-Karte nicht dafür ausgelegt ist permanent Daten darauf zu schreiben und zu lesen und auch die Kapazität in den meisten Fällen nicht ausreicht empfiehlt es sich hier eine externe Festplatte oder zur Not einen USB-Stick mit genügend Platz einzustecken.
Wichtig alle Daten auf dem USB-Stick werden gelöscht da der Stick von FAT auf BTRFS umformatiert wird!
Nach dem Formatieren können die Daten auf den USB-Stick verschoben werden (hierbei handelt es sich aber nur um den Nextcloud „/var/www/nextcloud/data/“ Ordner, der Rest bleibt auf der SD-Karte.
Alternativ (Teil 2) werden wir die komplette SD-Karte auf eine USB-Festplatte klonen, damit ist dann die SD-Karte überflüssig und kann für andere Projekte verwendet werden.
Auf der nächsten Seite sollten man sich Gedanken darüber machen, wie die Cloud in Zukunft erreichbar sein soll:
- Variante 1: nur im internen Netzwerk
- Variante 2: von extern also aus dem Internet erreichbar
Empfohlen wird die Variante 1, klar ist es, um Welten einfacher und angenehmer die Cloud immer und von überall aus erreichbar zu haben nur muss man sich dann auch Gedanken darüber machen, wie die Cloud überwacht und auch „ständig“ gepflegt werden soll.
Alternativ kann die Cloud auch über einen VPN Dienst von überall aus erreichbar gemacht werden, dazu aber später mehr in Zusammenhang mit Pi-Hole und PiVPN.
So geht es weiter…
Teil 2: SD-Karte auf SSD / USB-Stick klonen
Teil 3: die Cloud von extern erreichbar machen
Teil 4: hierbei geht es um das Absichern und Updaten der eigenen Cloud
Teil 5: wie sichere ich die Cloud am besten
Teil 6: nützliche Nextcloud Apps