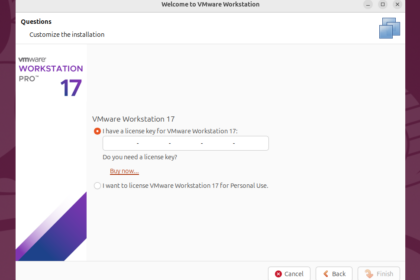
Seit einigen Monaten darf man für den Privaten gebrauch die VMware Workstation Pro Gratis runterladen und installieren. Wie man die Installationsdaten runterlädt, ist in der Knowledge Base von Broadcom beschrieben, den Artikel findet man unter dem folgenden Link.
Wenn man den Weg durch den Broadcom Wirrwarr gefunden und sich zusätzlich vorab einen Support Account erstellt hat kann mit der Installation anfangen.
Installation
-
- Als aller erstes muss, die VMware-Workstation-Full-17.5.2-23775571.x86_64.bundle Datei ausführbar gemacht werden
chmod +x VMware-Workstation-Full-17.5.2-23775571.x86_64.bundle
- Nun kann mit sudo die Datei ausgeführt werden und die Workstation wird installiert
sudo ./VMware-Workstation-Full-17.5.2-23775571.x86_64.bundle
Installing VMware Workstation 17.5.2 Configuring... [######################################################################] 100% Installation was successful. - Wenn die Installation abgeschlossen ist, kann man als erstes die Workstation über das Startmenü ausführen, sollte nun der Wizzard gestartet werden bei dem man entweder eine Lizenz angeben kann oder auf Personal Use für den Private gebrauch einstellen kann ist alles gut und entweder ist der Installer gefixt worden oder SecureBoot ist nicht aktiv
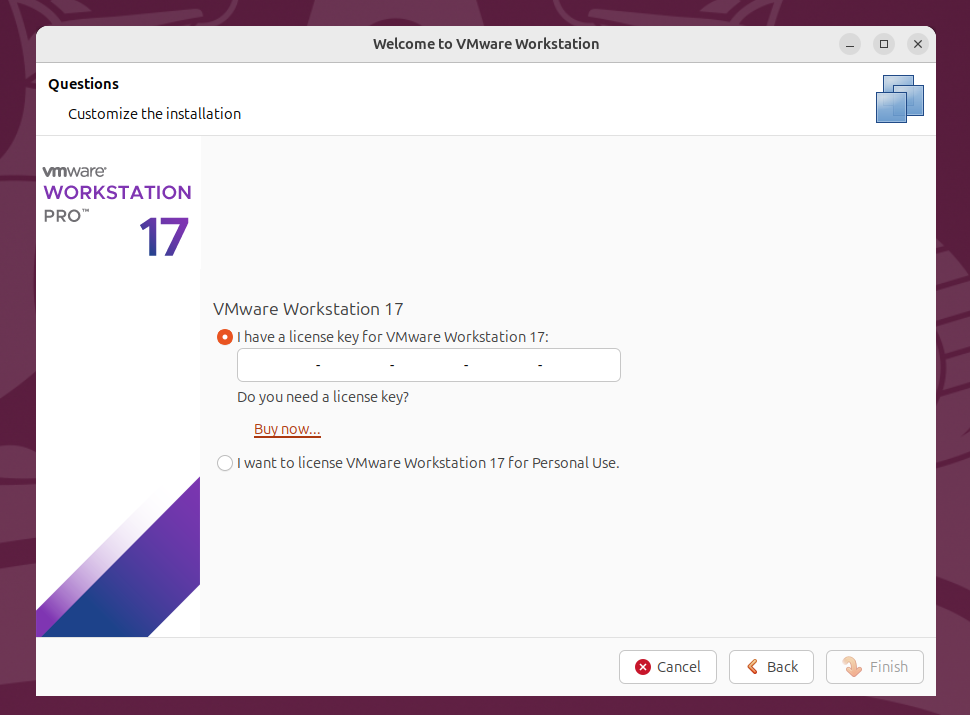
- Falls dem nicht so ist und die Workstation erst die Kernel Module vmmon und vmnet Updaten möchte kann erstmal abgebrochen werden
- Damit man die VMware Workstation doch benutzen kann gibt es ein freies Projekt von dem Benutzer max29aug auf GitHub, die Version 17.5.1 funktioniert auch noch bei der 17.5.2 Version und kann über das Repo runtergeladen werden
cd ~/Downloads wget https://github.com/max29aug/vmwareerrorlinux/raw/main/vmware-host-modules-workstation-17.5.1.zip
- Jetzt muss man nur noch das ZIB entpacken und die Daten kompilieren
unzip ./Downloads/vmware-host-modules-workstation-17.5.1.zip cd vmware-host-modules-workstation-17.5.1 make sudo make install
- Sofern keine Fehler aufgetreten sind das System neustarten, wenn alles gut ist sollte der Wizzard wie unter dem Punkt 3 öffnen und Ihr könnt die Workstation fertig einrichten
sudo reboot
- Damit man die VMware Workstation doch benutzen kann gibt es ein freies Projekt von dem Benutzer max29aug auf GitHub, die Version 17.5.1 funktioniert auch noch bei der 17.5.2 Version und kann über das Repo runtergeladen werden
- Jetzt muss als letztes noch die Kernel Module Signiert und im SecureBoot aktiviert werden
- Als erstes muss mit openssl ein Zertifikat erstellt werden, mit dem dann die Module signiert werden
openssl req -new -x509 -newkey rsa:2048 -keyout MOK.priv -outform DER -out MOK.der -nodes -days 36500 -subj "/CN=VMware/"
- Als nächstes müssen die beiden Module signiert werden
sudo /usr/src/linux-headers-`uname -r`/scripts/sign-file sha256 ./MOK.priv ./MOK.der $(modinfo -n vmmon) sudo /usr/src/linux-headers-`uname -r`/scripts/sign-file sha256 ./MOK.priv ./MOK.der $(modinfo -n vmnet)
- Als letztes muss nun der Schlüssel zum SecureBoot hinzugefügt werden, wichtig hierbei ist das ein Passwort erstellt wird für den Import, der nach dem Neustart im EFI für das Akzeptieren des Schlüssels verwendet wird
sudo mokutil --import MOK.der
- System Neustarten und die Anweisungen im EFI beachten, sollte etwas mit MOK und Schlüssel importieren sein
sudo reboot
- Als erstes muss mit openssl ein Zertifikat erstellt werden, mit dem dann die Module signiert werden
- Als aller erstes muss, die VMware-Workstation-Full-17.5.2-23775571.x86_64.bundle Datei ausführbar gemacht werden

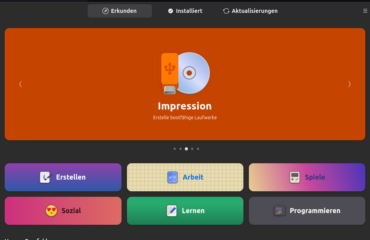

[…] Anleitung […]