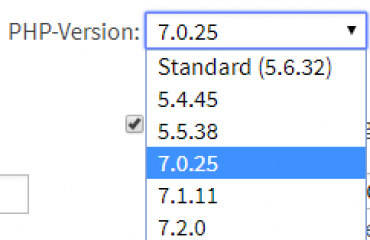WP-CLI steht für «WordPress Command Line Interface». Mit dem Open-Source-Tool lässt sich eine WordPress-Installation komplett über die Kommandozeile verwalten. Das beginnt bei der Installation einer neuen WordPress-Website und hört dort noch lange nicht auf.
Wir zeigen Ihnen heute die Basics für das praktische Werkzeug. Erfahren Sie, wie man mit WP-CLI per Shell eine neue WordPress-Installation aufsetzt, WordPress aktualisiert, Plugins installiert oder Beiträge bearbeitet.
Sie nennen mehrere WordPress-Installationen Ihr Eigen? Dann kann Ihnen WP-CLI das Leben ungemein erleichtern. Mit WP-CLI lassen sich problemlos hunderte Installationen gleichzeitig vom eigenen Rechner aus verwalten, ohne dass Sie sich in jede einzelne Installation einloggen müssten. Ausserdem lässt sich WP-CLI mit Scripts erweitern und so zusätzlich automatisieren.
Voraussetzung SSH
Damit Sie WP-CLI nutzen können, muss Ihr Webhosting per SSH erreichbar sein. Ausserdem sollten Sie ein wenig mit der Arbeit auf der Konsole vertraut sein, da Änderungen in den meisten Fällen nicht rückgängig gemacht werden können.
Übersicht
WP-CLI bietet eine Menge Funktionen. Wir haben die wichtigsten für Sie zusammengetragen:
- WP-CLI installieren
- Tab-Completion hinzufügen
- WordPress installieren
- Plugins installieren
- Posts erstellen und editieren
- Medien bearbeiten
- WordPress aktualisieren
- Search & Replace
- Integrierte Hilfe
WP-CLI installieren
Damit WP-CLI genutzt werden kann, muss das Tool zuerst installiert werden. Dies lässt sich in wenigen Schritten erledigen. Wir empfehlen die folgende Methode:
Verbinden Sie sich als erstes per SSH zu Ihrem Webhosting und wechseln Sie mit dem Befehl cd ~ ins Home-Verzeichnis. Laden Sie dann WP-CLI auf Ihr Webhosting:
curl -O https://raw.githubusercontent.com/wp-cli/builds/gh-pages/phar/wp-cli.phar
Damit WP-CLI überall in Ihrer SSH-Session ausführbar ist, verschieben Sie das Programm ins Verzeichnis bin. Besteht das Verzeichnis noch nicht, legen Sie es mit dem Befehl mkdir bin an. Mit mv wp-cli.phar bin/wp verschieben Sie die Datei und benennen sie gleichzeitig in wp um. So ist das Programm später unter dem Befehl wp ansprechbar. Schlussendlich machen Sie die Datei mitchmod u+x bin/wp ausführbar.
Prüfen Sie nun mit wp –info, ob das Tool erfolgreich installiert wurde.
Sieht die Ausgabe etwa so aus, dann hat alles funktioniert:
PHP binary: /usr/bin/php PHP version: 5.4.45 php.ini used: /etc/php.ini WP-CLI root dir: phar://wp-cli.phar WP-CLI packages dir: WP-CLI global config: WP-CLI project config: WP-CLI version: 0.25.0-alpha-07247d1
WP-CLI steht jetzt unter dem Befehl wp zur Verfügung.
Tab-Completion hinzufügen
Wer oft in einer Konsole arbeitet, schätzt die Funktion Tab-Completion. Mit der Tabulatortaste vervollständigt der Computer eingetippte Befehle automatisch oder liefert eine Liste mit Optionen, wenn mehrere Möglichkeiten zur Verfügung stehen. Mit Tab-Completion arbeitet es sich nicht nur schneller, sie verhindert auch Tippfehler. Natürlich lässt sich WP-CLI ebenfalls mit einer Tab-Completion erweitern.
Installieren Sie die Funktion wie folgt ins Verzeichnis ~/.wp-cli:
Erstellen Sie das Verzeichnis mit mkdir ~/.wp-cli und wechseln Sie mitcd ~/.wp-cli in den soeben erstellten Ordner. Laden Sie mit
curl -O https://raw.githubusercontent.com/wp-cli/wp-cli/master/utils/wp-completion.bash
das passende Script herunter.
Fügen Sie die Funktion mit echo „source ~/.wp-cli/wp-completion.bash“ >> ~/.bash_profile Ihrer .bash_profile hinzu. Damit die neue Konfiguration geladen wird, führen Sie source ~/.bash_profile aus.
Hat alles wie gewünscht funktioniert, liefert wp <TAB><TAB> eine Liste mit Optionen, die WP-CLI bietet.
WordPress installieren
Mit WP-CLI lässt sich WordPress (fast) ohne Browser installieren und die WordPress-Konfigurationsdatei direkt auf dem Webhosting generieren.
Als erstes muss die gewünschte Domain via my.onesystems.ch eingerichtet werden. Merken Sie sich das Zielverzeichnis der Domain, Sie benötigen es später wieder.
WordPress setzt ausserdem eine Datenbank voraus, welche Sie ebenfalls vorgängig im my.w2k-Konto erstellen. Der Datenbankname, -Benutzer und dessen Passwort werden später benötigt, um die Konfiguration auf dem Webhosting zu erstellen. Dann kann es mit WP-CLI losgehen.
Verbinden Sie sich mit dem Befehl ssh webbenutzer@server.ch zum Webhosting. webbenutzer@server.ch ersetzen Sie in diesem Fall mit Ihrem SSH-Benutzernamen.
Wechseln Sie mit cd ~/htdocs/<installationspfad> in das Verzeichnis, das Sie zuvor für die gewünschte Domain definiert haben und laden Sie mit wp core download die aktuellste WordPress-Version auf Ihr Webhosting. Mit dem Parameter –version={Versionsnummer} lässt sich die WordPress-Version spezifizieren, falls gewünscht.
Jetzt befindet sich WordPress auf dem Webhosting und ist bereit für die Konfiguration. Der folgende Befehl erstellt die Datei wp-config.php:
wp core config --dbname={Datenbankname} --dbuser={Datenbankbenutzer} --dbpass={Passwort Datenbankbenutzer}
Ersetzen Sie dabei {Datenbankname}, {Datenbankbenutzer} und{Passwort Datenbankbenutzer} mit den Daten aus Ihrem my.onesystems.ch-Konto.
Anschliessend kann die Installation mit wp core install und den folgenden Parametern abgeschlossen werden:
- url: Die Domain unter welcher WordPress erreichbar ist
- title: Titel der Website
- admin_user: Benutzername, mit welchem Sie sich ins Backend von WordPress einloggen
- admin_password: Passwort für den Benutzer
- admin_email: E-Mail-Adresse des Benutzers
Im Endeffekt sieht der benötigte Befehl folgendermassen aus:
wp core install --url={Ihre Domain} --title={Titel der Website} --admin_user={Benutzernamen} --admin_password={Passwort für Benutzer} --admin_email={E-Mailadresse}
Hat alles geklappt, meldet WP-CLI Success: WordPress installed successfully. und WordPress ist unter der konfigurierten Domain erreichbar.
Plugins installieren
Nebst dem WordPress-Core lassen sich mit WP-CLI auch Plugins komfortabel auf der Kommandozeile installieren. Wenn Sie nicht sicher sind, wie ein gewünschtes Plugin genau heisst, dann können Sie mit dem Befehl wp plugin search <Suchbegriff> in der Plugin-Datenbank suchen. Wir möchten in diesem Fall das beliebte SEO-Plugin von Yoast installieren. Mit wp plugin search yoast ist das Plugin schnell gefunden.
Success: Showing 10 of 280 plugins. +---------------------------+----------------+--------+ | name | slug | rating | +---------------------------+----------------+--------+ | Yoast SEO | wordpress-seo | 82 | …
Merken Sie sich den «Slug» in der zweiten Spalte, der in diesem Fall wordpress-seo heisst.
Mit wp plugin install wordpress-seo ist das Plugin dann auch schon installiert, jedoch noch inaktiv.
Der Befehl wp plugin list fördert eine übersichtliche Tabelle mit allen installierten Plugins und deren Status zu Tage:
+----------------------+----------+-----------+---------+ | name | status | update | version | +----------------------+----------+-----------+---------+ | akismet | active | none | 3.1.7 | | hello | inactive | none | 1.6 | | wordpress-seo | inactive | none | 3.0.7 | +----------------------+----------+-----------+---------+
Mit wp plugin activate wordpress-seo aktivieren Sie das soeben installierte Plugin.
Posts erstellen und bearbeiten
Nicht nur WordPress-Core und Plugins lassen sich mit WP-CLI installieren. Auch Posts können direkt auf der Kommandozeile erstellt und bearbeitet werden.
wp post create --post_status=publish --post_title="Erster Post von der CLI" --edit
erstellt einen neuen Post mit dem Titel «Erster Post von der CLI», publiziert ihn und öffnet automatisch den in der Shell definierten Editor, um den Post zu bearbeiten.
Eine Liste aller Posts generieren Sie mit wp post list. Die Liste enthält unter anderem die ID jedes Posts, mit der Sie gewünschte Posts über WP-CLI ansteuern können.
Der Befehl wp post edit 7 öffnet den Post mit der ID 7 im konfigurierten Editor (in unserem Fall vim).
Medien bearbeiten
Eine grosse Anzahl Medien wie Bilder lassen Sich in WordPress über das Webinterface nur mühsam bearbeiten. Mit WP-CLI bearbeiten Sie problemlos mehrere Bilder auf einen Schlag. So können Sie zum Beispiel mit dem Befehl wp media regenerate die Thumbnails sämtlicher Bilder neu generieren lassen.
Wenn Sie eine grosse Menge an Bildern in WordPress importieren möchten, bietet sich der folgende Befehl an: wp media import <Ordnername>. Er bewirkt, dass alle Dateien im angegebenen Ordner importiert werden.
WordPress aktualisieren
Eine WordPress-Installation will gewartet sein. Mit Hilfe von WP-CLI lässt sich eine Installation kinderleicht aktualisieren.
Die folgenden beiden Befehle aktualisieren die Installation und deren Datenbank:
wp core update
wp core update-db
Auch Plugins und Themes können mit jeweils einem Befehl auf den aktuellsten Stand gebracht werden:
wp plugin update –all
wp theme update –all
Die oben genannten Beispiele müssen jeweils pro Installation durchgeführt werden. Noch effizienter wäre es, wenn dies für alle WordPress-Installationen auf dem gleichen Server mit einem Script erledigt werden könnte. Das lässt sich mit diesem kleinen Bash-Script realisieren:
#!/bin/bash
declare -a sites=('/var/www/<account>/htdocs/site1' '/var/www/<account>/htdocs/site2' '/var/www/<account>/htdocs/site3')
for site in "${sites[@]}";
do
wp --path=$site core update
done
Tipp: Vor Updates empfiehlt es sich, ein Backup der Datenbank zu erstellen. Selbstverständlich lässt sich auch diese Aufgabe problemlos mit WP-CLI lösen.
wp db export backup.sql exportiert die Datenbank in die Dateibackup.sql
Datenbankabfragen
Nicht nur Datenbankexporte lassen sich mit WP-CLI anfertigen. Auch der Import vonSQL-Dateien ist möglich. Der Befehl wp db import backup.sql importiert die Datei backup.sql und anschliessend lässt sich die Datenbank mit wp db optimize optimieren. Selbst Datenbankabfragen sind möglich. wp db query „SELECT id FROM wp_users;“ gibt zum Beispiel alle User-IDs zurück.
Search & Replace
Um Zeichenketten zu suchen und zu ersetzen, kann man sich mit Plugins, Tools wie phpMyAdmin oder dem Absetzen von SQL-Befehlen behelfen. Natürlich hat WP-CLI auch für diese Aufgabe den passenden Befehl parat. Wenn die Entwicklung Ihrer WordPress-Website auf einem anderen Server stattgefunden hat, dann müssen nach dem Deployment auf dem produktiven Server die URLs angepasst werden. Oder Sie aktivieren ein SSL-Zertifikat und möchten alle URLs umschreiben, um Mixed Content zu verhindern. Mit folgendem Befehl ist diese Aufgabe in einem Schritt erledigt:
wp search-replace 'http://onesystems.ch' 'https://onesystems.ch'
Um eine Liste mit allen betroffenen Tabellen und Spalten zu erhalten, geben Sie einfach –dry-run als Parameter mit:
wp search-replace --dry-run 'http://onesystems.ch' 'https://onesystems.ch'
Integrierte Hilfe
Sie sehen also, WP-CLI ist mächtig. Zum Glück lässt sich für jeden möglichen Befehl eine Beschreibung anzeigen. Mit wp help <befehl> lässt sich der Hilfetext für den gewünschten Befehl aufrufen. So gibt wp help plugin die Möglichkeiten aus, die für das Kommando plugin bereitstehen:
NAME wp plugin DESCRIPTION Manage plugins. SYNOPSIS wp plugin <command> SUBCOMMANDS activate Activate a plugin. deactivate Deactivate a plugin. delete Delete plugin files. get Get a plugin. install Install a plugin. ...
Sämtliche Hilfetexte finden Sie ausserdem auf der Website von WP-CLI: wp-cli.org/commands.
Sackmesser unter den WordPress-Tools
WP-CLI kann einen grossen Mehrwert bringen, wenn gleich mehrere WordPress-Installationen verwaltet werden müssen. Ausserdem lassen sich mit dem Tool mühsame und sich oft wiederholende Aufgaben bequem mit einem Script automatisieren. WP-CLI bietet bereits eine mächtige Grundausstattung an möglichen Befehlen und lässt sich zusätzlich mit eigenen Befehlen erweitern. Nicht zuletzt können Funktionen wie wp search-replace sogar ganze Plugins ersetzen.
Wenn Sie noch mehr zu WP-CLI erfahren möchten, empfehlen wir Ihnen diese Websites: